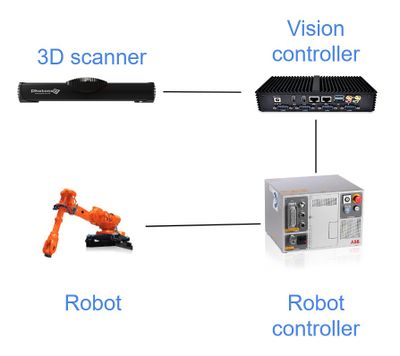箱柜拾取解决方案
此页面包含有关Photoneo Bin Picking产品的技术信息。
硬件架构
标准箱柜拾取解决方案有四个组成部份:
- PhoXi 3D扫描仪
- 视觉控制器(由Photoneo交付运行箱柜拾取软件的工业PC)
- 机器人控制器
- 机器人
三维扫描仪,视觉控制器和机器人控制器之间的所有连接都通过以太网TCP/IP。
控制流程
- 机器人控制器上的程序调用视觉控制器上的“拾取”程序
- 视觉控制器执行拾取程序:
- 它触发3D扫描仪上的扫描
- 3D扫描仪获取场景,计算点云并将其发送回视觉控制器
- Vision控制器定位点云中的零件(找到它们的位置和方向),并计算机器人的移动以拾取最适合的零件(路径规划)。然后它发送执行拾取的指令到机器人控制器。
- 机器人控制器执行操作并将结果通知视觉控制器。
- 视觉控制器结束拾取程序。
- 机器人控制器放置物体(自定义程序)并开始新的拾取循环(步骤1)。
可行性研究
在安装之前,我们在实际部分测试视觉系统。
- 扫描可行性研究输出3D扫描的条件 - 要使用的扫描仪的型号,扫描距离和参数。
- 3D本地化可行性研究结果在配置文件中包含视觉系统的所有信息以检测3D场景中对象的位置。
机械测试:
- 部件应该是可拾取的(不能堆放在垃圾桶边缘,覆盖箔片等)
- 抓手的设计应考虑垃圾桶内部件的各种方向,以便抓手可以触及物体上的“抓取点”,而机器人不会与环境碰撞
安装步骤
- 安装3D扫描仪并测试视觉系统
- 将视觉控制器连接到机器人控制器 - 测试通信接口
- 机器人 - 相机校准 (机器人 - 相机校准工具)
- 软件配置
- 视觉系统配置
- 抓取程序配置(抓取点)
- 放置程序
- 测试